مايكروسافت با معرفي ويندوز ۱۰، دوباره كاربران رايانههاي دسكتاپ را در آغوش گرفت! با وجود اين كه سيستمعامل ويندوز، لبريز از ويژگيهاي جديد و مختلف بود، اما باز هم شركت مايكروسافت، ويندوز ۱۰ را با مجموعهاي از ترفندها و تنظيمهاي بروز همراه كرده است. به اضافه اين كه، برخي از قابليتهاي كاربردي و قدرتمند مخفي در ويندوزهاي قبلي را براي كاربرهاي عادي هم فعال كرده؛ به طوري كه به راحتي در دسترس هستند.
در طول اين مقاله با ترفندهايي مفيد در قالب مقالهاي آموزشي آشنا خواهيد شد. با اين حال ممكن است برخي از ترفندها باعث ايجاد تغييراتي در سيستمعامل شود كه مايل به وجود چنين تغييراتي نباشيد؛ پس قبل از استفاده از ترفندها،دستورالعمل آن را كامل مطالعه كنيد.

گوشهاي كورتانا را شنواتر كنيد!
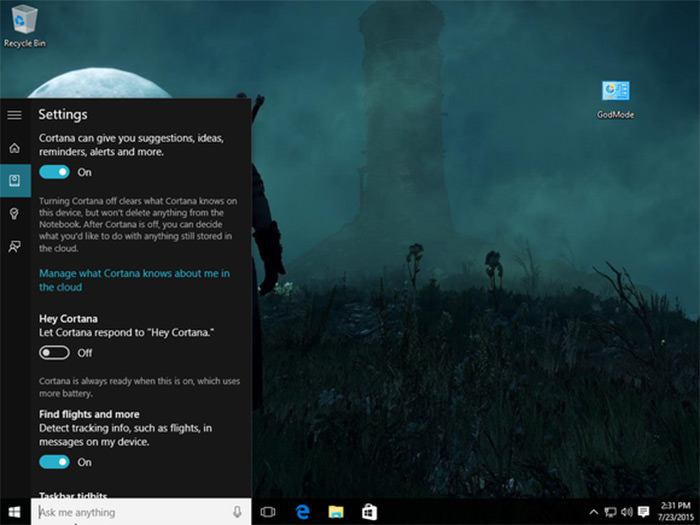
مقاله مرتبط:
- كورتانا از ترجمه لغات و عبارات در ويندوز ۱۰ پشتيباني ميكند
- راهنماي جامع دستورهاي كورتانا در ويندوز ۱۰
همانطور كه واقف هستيد، كورتانا درنهايت با ادعاي احاطهي كامل بر عمل جستجو كردن در سيستمعامل و گسترش بسياري از ويژگيهاي مشابه موجود در گوشي هوشمند ويندوزي، به ويندوز ۱۰ نسخهي دسكتاپ راه پيدا كرد. اما متاسفانه اين دستيار صوتي، به طور پيشفرض به دستورات كاربرها گوش فرا نميدهد و بايد تربيت شود!
اگر خواستار انحصاري كردن كورتانا براي خود و هوشمندتر نمودن آن هستيد، با كليك بر روي آيكن كورتانا واقع در نوار وظيفه، آن را باز كرده و بر روي آيكن دفتر يادداشت (Notebook) موجود در سمت چپ گزينهها كليك كنيد. سپس در ليست موجود، بر روي Settings كليك كرده و Let Cortana respond to ‘Hey Cortana’ را فعال كنيد. براي كامل كردن فرآيند مربوطه، نيازمند استفاده از ميكروفون خواهيد بود.
همچنين ميتوانيد براي بهينهتر ساختن دستيار ديجيتالي مايكروسافت، از اين بخش اقدام كرده و اطلاعات شخصي و علايق خود را در اختيار آن قرار دهيد. به ياد داشته باشيد كه مانند گوگل ناو، كارايي كورتانا مستقيما بستگي به اطلاعاتي دارد كه از شما ميداند.
جستجوي قدرتمند با زبان محاورهاي
مقاله مرتبط:
- چگونه موتور جستجوي كورتانا را به گوگل و مرورگر پيش فرض آن را به فايرفاكس يا كروم تغيير دهيم
كورتانا قادر به پردازش و درك همه نوع از فرمانهاي كاربر مانند پخش موسيقي (playing music)، ايجاد يادآور (creating reminders) و نمايش آب و هوا (showing you the weather) با زبان محاورهاي است. اما قدرتمندترين عملكرد جستجو با زبان محاورهاي را با فرمانهاي اساسي و ابتدايي جستجو، به ارمغان ميآورد.
كاربران ميتوانند فرمانهايي ابتدايي همچون «تصاوير مربوط به ماه ژوئن را پيدا كن» (Find pictures from June) و «اسناد را با استفاده از ويندوز ۱۰ جستجو كن» (Find documents with Windows 10) را به كورتانا بدهند تا نتيجهي جستجو را بر اين اساس فيلتر كرده و فايلهاي موجود در حافظهي ذخيرهسازي دستگاه و فضاي ابري واندرايو را به كاربر پيشنهاد كند.
سفارشي سازي منوي شروع
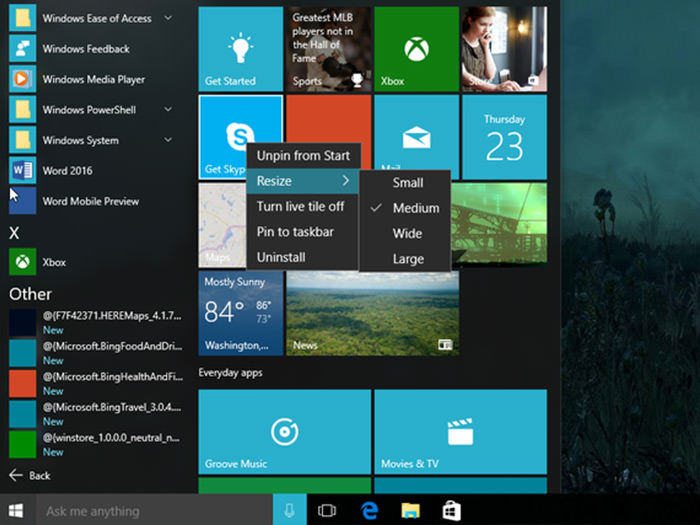
كاربران ويندوز ۱۰ قادر به ايجاد منوي شروع نسبتا شخصي هستند؛ به طوري كه ميتوانيد دقيقا مانند صفحهي شروع ويندوز ۸، با انجام كليك راست بر روي هر كاشي، ابعاد آن را به چهار حالت كوچك، متوسط، بزرگ و عريض تغيير دهيد. اين درصورتي است كه علاقهمند به استفاده از منوي شروع سنتي و مدرن در كنار يكديگر باشيد!
همچنين اگر از وجود كاشيهاي زنده و رابط كاربري يونيورسال در كنار منوي سنتي راضي نيستيد، ميتوانيد با انجام كليك راست بر روي هر يك از كاشيها و انتخاب Uninstall، به كلي از روي سيستم محوشان كنيد! يا اين كه ميتوانيد به سادگي با انتخاب گزينهي Unpin from Start موجود در منوي كليك راست، بدون انجام لغو نصب نرمافزارها، اقدام به مخفي كردن آنها از منوي شروع بكنيد.
از طرفي ميتوانيد با انتخاب گزينهي Pin to Start موجود در منوي كليك راست هر نرمافزار سنتي، نرمافزارهاي محيط دسكتاپ را با نرمافزارهاي يونيورسال موجود در منوي شروع، جايگزين كنيد؛ با انجام اين كار تا حد زيادي به منوي شروع ويندوز ۷ نزديك ميشويد.
نرمافزار ايميل شخصي
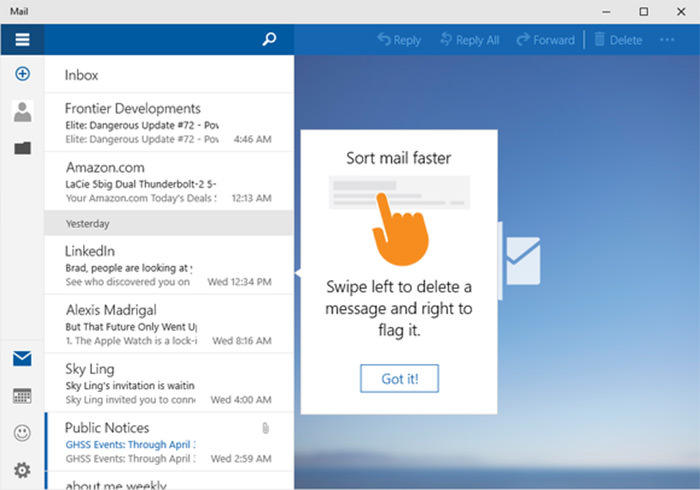
نرمافزارهاي مِيل و كالِندِر موجود در ويندوز ۱۰، نسبت به نسخهي بسيار ابتدايي ويندوز ۸، بازبيني و بهينهتر شدهاند. دو نرمافزار ياد شده، هماكنون عملكرد سريعتري داشته، داراي ويژگيهاي فراواني بوده و رابط كاربري جديد آنها هماهنگي بيشتري با موس دارد.
موردي كه بهتر از بهبودهاي ياد شده است، مربوط به گزينههاي سفارشيسازي بيشتر آن است كه به منظور داشتن لمسهاي شخصيتر به نرمافزار افزوده شده. با اين سطح از سفارشيسازي، نه تنها ميتوانيد تصوير موجود در preview pane را با تصوير انتخابي خود جايگزين كنيد، بلكه ميتوانيد ژستهاي لمسي متفاوتي را هم براي پيامها پيكربندي كنيد.
براي اقدام به پيكربندي، بر روي آيكن چرخدندهي واقع در گوشهي پايين سمت چپ نرمافزار كليك كرده و Options را بزنيد. ميتوانيد تمامي گزينههاي مربوط به ژستهاي لمسي را در بخش عمليات سريع (Quick Actions) پيدا كنيد.
غيرفعال كردن Quick Access در مرورگر فايل
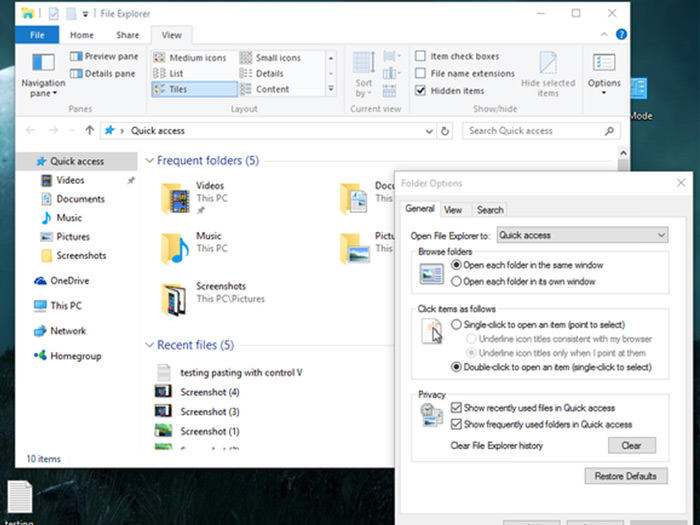
هنگامي كه مرورگر فايل ويندوز ۱۰ را باز ميكنيد، به صورت پيشفرض صفحهي Quick Access كه شامل پوشهها و فايلهايي است كه اخيرا به آنها مراجعه كردهايد، نمايان ميشود. صفحهي ياد شده، به خاطر دسترسي سريعي كه در اختيار كاربران ميگذارد، ميتواند سودمند باشد؛ اما در صورتي كه تمايل به مشاهدهي This PC و درايوهاي ديسك سخت در مرورگر فايل را داريد، پس از باز كردن مرورگر فايل به مسيرView→ Options در نوار ريبون مراجعه كرده و از منوي كشويي Open File Explorer to، گزينهيThis PC را برگزينيد.
جابهجا كردن پنجره، بين دسكتاپهاي مجازي
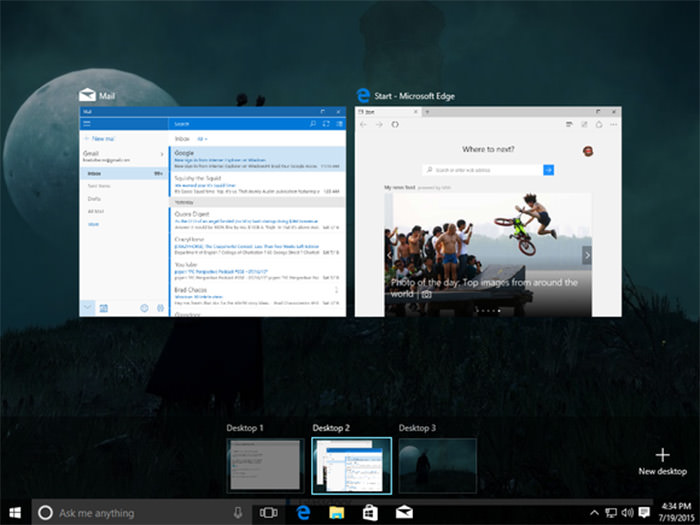
دسكتاپ مجازي امكان تفكيك نرمافزارهاي درحال اجرا را درون محيطهاي جداگانه ميسر ميكند. جابهجايي بين دسكتاپهاي مجازي ايجاد شده، با استفاده از Task View (دكمهاي كه به نظر داراي دو پنل تو در تو، واقع در نوار وظيفه است) يا كليدهاي تركيبي Windows + Tab بسيار آسان است. همچنين ميتوان با استفاده از كليد ميانبر Alt + Tab بين تمامي پنجرههاي موجود در همهي دسكتاپهاي مجازي جابهجا شد.
كاربران ويندوز ۱۰ با استفاده از روشي كه در ادامه بيان خواهيم كرد، به طور حقيقي ميتوانند پنجرهي مربوط به نرمافزار مورد نظر را از دسكتاپ جاري به دسكتاپهاي مجازي ديگر منتقل كنند. براي اين كار، ابتدا، به دسكتاپي كه قصد جابهجايي پنجرهي موجود در آن را داريد مراجعه كرده و تسك ويو را باز كنيد. سپس بر روي پنجرهي مورد نظر خود كليك كرده و با نگه داشتن كليك، آن را به درون يكي از دسكتاپهاي مجازي مورد نظر واقع در پايين صفحه نمايش بكشيد و رها كنيد. شما همچنين ميتوانيد با كشيدن پنجره به روي عبارت “+New Desktop” واقع در گوشهي پايين سمت راست، پنجره را به دسكتاپ جديدي منتقل كنيد.
زمانبندي راهاندازي دوبارهي سيستم
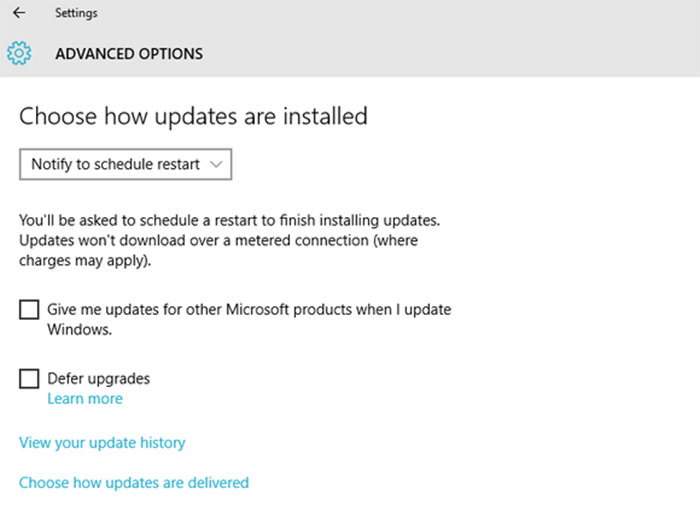
اين گزينه يكي از موارد مورد پسند ماست. اگر در طول فرآيند بروز رساني ويندوز، نياز به راهاندازي دوبارهي سيستم باشد، ويندوز ۱۰ اجازهي اعمال زمانبندي ويژهاي براي اين عمل را در اختيار كاربر ميگذارد.
به منظور پيكربندي تنظيمات مربوطه، بر روي عبارت Settings در منوي شروع كليك كرده و به مسير Updates and Recovery→ Windows Update برويد. اگر بروز رساني ويندوزي وجود دارد كه نيازمند راهاندازي دوباره است، بايد در سمت چپ صفحه گزينهي Select a restart time را براي اعمال زمان مناسب براي انجام بوت دوبارهي سيستم، تعيين كنيد. حتي ميتوانيد با مراجعه به بخش Advanced options و انتخاب گزينهي Notify to schedule restart از منوي كشويي Choose how updates are installed، هنگام اتمام نصب بروز رساني، از طرف ويندوز اعلانيهي راهاندازي دوبارهي سيستم را دريافت كنيد. با اين وجود، بهبودهاي فرآيند بروز رساني ويندوز ۱۰ به اينجا ختم نميشود!
دريافت بروز رساني ويندوز از منابع ديگر
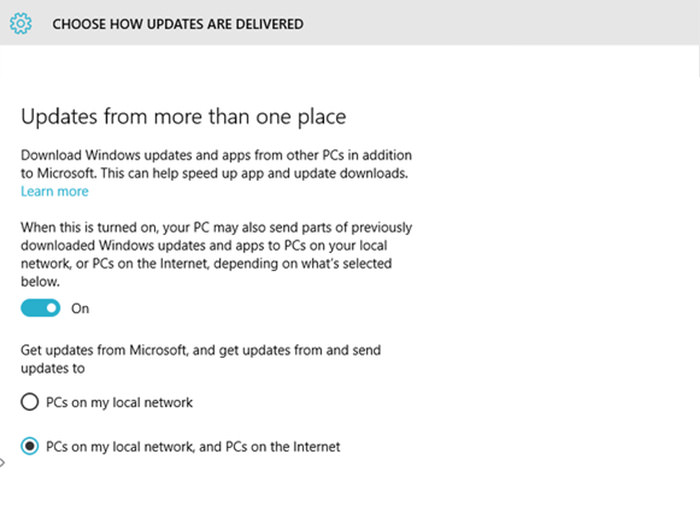
شركت مايكروسافت در ويندوز ۱۰ گزينهي جديدي كه اجازهي دانلود بروز رساني ويندوز با استفاده از فناوري peer to peer را ميدهد، به جاي دانلود مستقيم از سرورهاي مايكروسافت را معرفي كرد. گزينهي ياد شده، ميتواند در نصب سريعتر وصلههاي امنيتي مفيد باشد. درحالي كه ديگران، سخت در تلاش براي اتصال به سرورهاي اختصاصي مايكروسافت هستند، شما به راحتي عمل بروز رساني را انجام ميدهيد. همچنين اگر چند رايانه را با يكديگر شبكه كرده باشيد، ميتوانيد با يكبار دانلود وصلهي امنيتي جديد از مايكروسافت، آن را ميان رايانهها به اشتراك بگذاريد و با اين كار در مصرف پهناي باند صرفه جويي كنيد.
براي اعمال تنظيمات مربوطه، به مسير Settings→ Update & Recovery→ Windows Update→ Advanced Options مراجعه كرده و روش دانلود بروز رساني مورد نظر خود را با كليك بر روي لينك Choose how updates are delivered و فعال كردن آن، انتخاب كنيد. شما دو انتخاب در پيش رو داريد: PCs on my local network (دريافت بروز رساني از مايكروسافت و به اشتراك گذاري و دريافت بروز رسانيها از شبكهي محلي ايجاد شده به وسيلهي كاربر) و PCs on my local network, and PCs on the internet (دريافت و به اشتراك گذاري بروز رسانيها از مايكروسافت، شبكهي محلي و كل اينترنت)، كه گزينهي دوم به طور پيشفرض فعال است.
خط فرمان قدرتمند با ابزارهاي مخفي
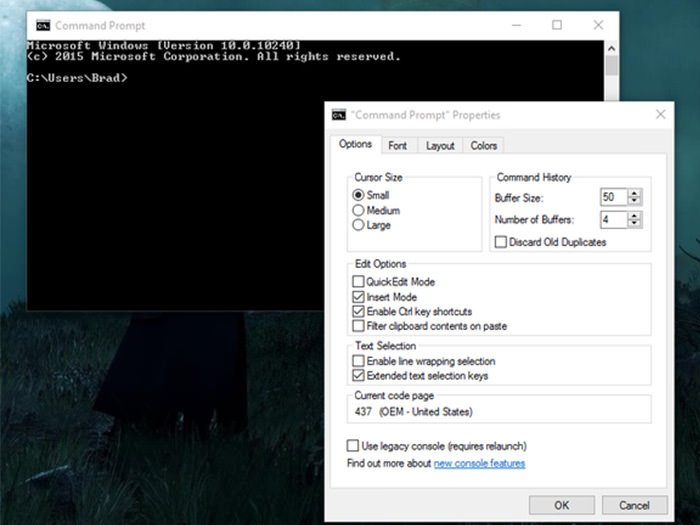
ويندوز ۱۰ همراه با ويژگيهاي جالبي از جمله خط فرمان پيشرفته معرفي شد. هماكنون كاربران ميتوانند با استفاده از كليدهاي تركيبي Crtl + C و Crtl + V درون خط فرمان به ترتيب اعمال كپي و پِيست را انجام دهند. براي فعال كردن اين موارد، خط فرمان را باز كنيد و در نوار عنوان كليك راست كنيد، سپس Properties را برگزينيد. شما ميتوانيد ويژگيهاي جديد را از بخش Edit Options مربوط به بخشي از زبانهي Options بيابيد و فعال كنيد.
ضبط ويديو از پنجرهي نرمافزار

ابزار جديد Game DVR ويندوز ۱۰، براي ضبط كردن لحظههاي تاريخي و جذاب صحنههاي بازي ساخته شده است. اما در واقع اجازهي ضبط ويديو از هر نرمافزار در حال اجراي دسكتاپ يا يونيورسال را هم به كاربر ميدهد (اگرچه در محيط خود سيستمعامل مانند مرورگر فايل ويندوز و دسكتاپ عمل نميكند).
براي فراخواني اين ابزار، كليدهاي تركيبي ويندوز + G را بفشاريد. با انجام اين كار، از شما سوالي در مورد اجرا كردن ابزار ياد شده پرسيده ميشود. حالا بايد با فعال كردن تيك عبارت Yes, this is a game box، يك دروغ مصلحتي به ويندوز بگوييد! گزينههاي مختلفي در نوار معلق گيم ديويآر نمايان ميشوند؛ تنها كافي است كه به سادگي بر روي علامت دايرهي قرمز رنگ به منظور ضبط ويديو كليك كنيد. ميتوانيد ويديوهاي ذخيره شده را در بخش Game DVR نرمافزار ايكسباكس و در مسير Video→ Captures واقع در پوشهي user مربوط به حساب كاربري ويندوز بيابيد.
كليدهاي ميانبر جديد

مقاله مرتبط:
- ميانبرهاي جديد كيبرد در سيستم عامل ويندوز 10 مايكروسافت
- با كليدهاي ميانبر جديد در ويندوز 10 آشنا شويد
ويندوز ۱۰ با مشتي از كليدهاي ميانبر جديد همراه شده است كه همگي به قابليتهاي جديد سيستمعامل نونوار گره خورده است. تعداد آنها آنقدر زياد است كه نميتوان در اين مقاله ليست كامل آن را گنجاند! بنابراين ما در دو مقالهي مختلف كليدهاي ميانبر مفيد و پركاربرد را براي شما معرفي كردهايم. كه از طريق لينكهاي بخش مقالهي مرتبط قابل دسترسي هستند.
GodMode
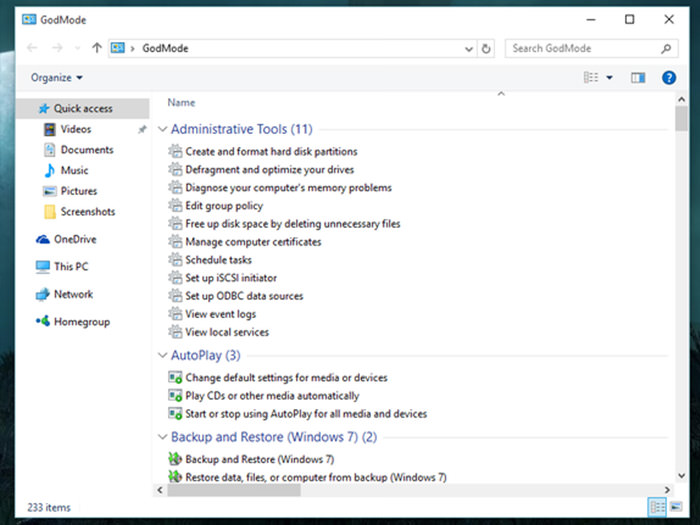
ابزار افسانهاي GodMode، يكي از اجزاي اصلي پنهان براي كاربرهاي حرفهاي ويندوز محسوب ميشود كه به ويندوز ۱۰ بازگشته است. همانند قبل، اين ويژگي منوي كاربري قدرتمندي كه تنظيمات و گزينههاي پيكربندي پراكنده در بخشهاي مختلف ويندوز را در يك مكان جمع ميكند، آشكار ميسازد. تنها كافي است كه يك پوشه در دسكتاپ باز كرده و نام آن را به “GodMode.{ED7BA470-8E54-465E-825C-99712043E01C}” تغيير دهيد. شما قادر به تغيير نام بخش GodMode موجود در كد فوق به هر نام دلخواهي هستيد.
درخواست كمك
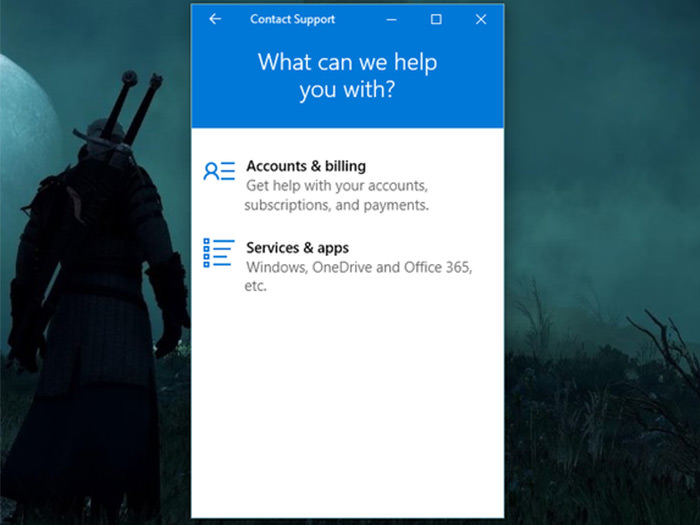
آيا تابهحال در هنگام كار با ويندوز ۱۰ با مشكلي روبهرو شدهايد يا در استفاده از يكي از نرمافزارهاي مايكروسافت ناكام ماندهايد؟ نگران نباشيد؛ كمكرساني فقط چند كليك با شما فاصله دارد!
تنها كافي است به دنبال نرمافزار Contact Support درون منوي All Apps بگرديد. اين نرمافزار ميتواند شما را به سمت انجمنهاي تخصصي مناسب براي كمك خواستن در مورد يك مشكل يا حتي ارتباط با نمايندهي بخش پشتيباني مايكروسافت از طريق گفتگوي آنلاين يا تلفن هدايت ميكند.
نقشههاي آفلاين
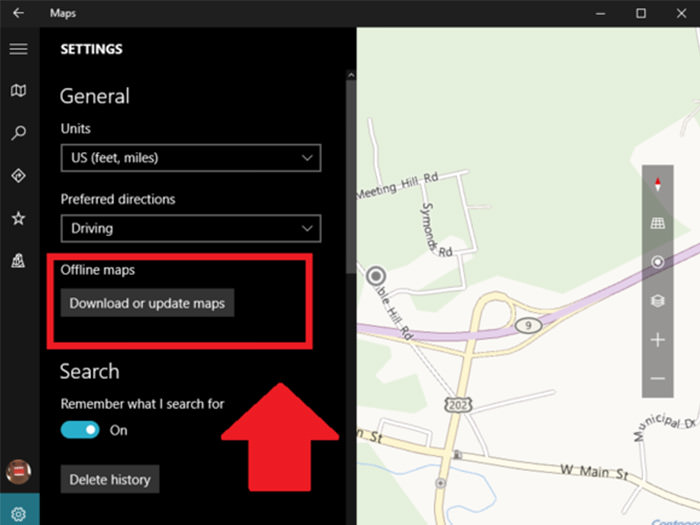
صحبت از نرمافزارها كه ميشود، نميتوان از نرمافزار يونيورسال نقشهي ويندوز صرف نظر كرد. مانند هر نرمافزار نقشهي شخص ثالث، اين نرمافزار هم از ويژگي نقشهي آفلاين بهرهمند شده است. براي استفاده از آن، بر روي علامت چرخدنده موجود در نرمافزار نقشه كليك كنيد و عبارت Download يا Update Maps را از زير مجموعهي Offline Maps انتخاب كنيد.
تغيير رنگبندي رابط كاربري به سبك آفتاب پرست!
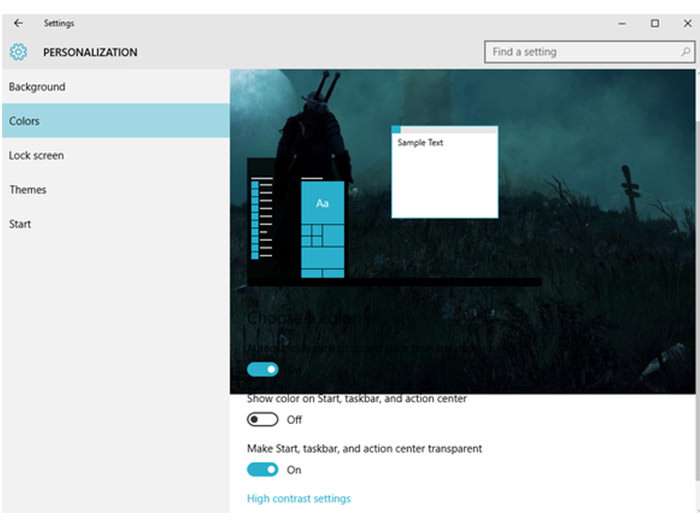
سفارشيسازي در ويندوز پاياني ندارد! ويندوز ۱۰ كنترل كاملي را بر روي رنگ نوار وظيفه، منوي شروع و كادر جستجو را در اختيار كاربران ميگذارد. به منظور شروع شخصيسازي، منوي شروع را باز كرده و به مسير Settings→ Personalization→ Colors سر بزنيد.
با فعال كردن گزينهي Automatically pick a color from my background از طريق كليك بر روي دكمهي لغزندهي Off، به صورت خودكار بيشترين رنگ موجود در تصوير پسزمينهي ويندوز را به عنوان رنگ كورتانا، نرمافزارهاي يونيورسال درحال اجرا و آيكنهاي مربوط به آنها، انتخاب ميكند. با فعال كردن گزينهي Show color on taskbar and Start menu هم ميتوانيد همان رنگ را در نوار وظيفه، صفحهي كورتانا و منوي جستجو اعمال كنيد. با غيرفعال كردن گزينهي Make Start, taskbar and action center transparent كه به طور پيشفرض فعال است، ميتوانيد پسزمينهي شفاف منوي شروع و نوار وظيفه را مات كنيد.
فعال كردن حالت تبلت
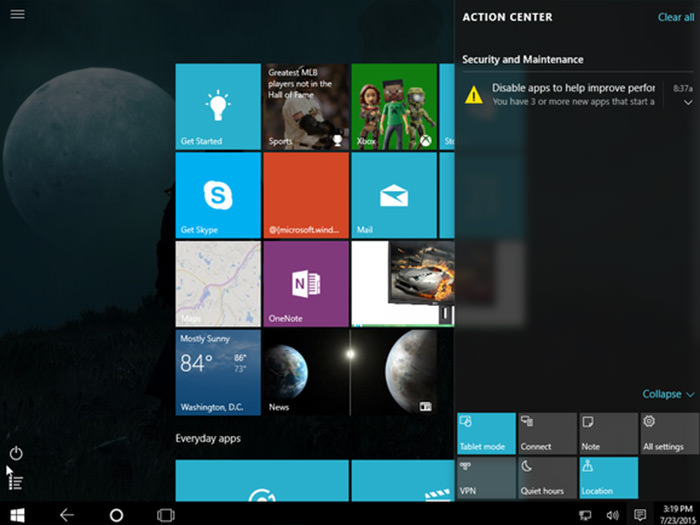
قابليت كانتينيوم ويندوز ۱۰، به صورت پويا زماني كه از يك صفحهي لمسي استفاده كنيد يا زماني كه صفحه كليدي را به تبلت يا رايانهي هيبريدي متصل يا جدا ميكنيد، از دسكتاپ سنتي به رابط كاربري مدرن جابهجا ميشود. اما اگر از رايانهي شخصي دسكتاپ استفاده ميكنيد و خواستار نرمافزارهاي تمام صفحه و صفحهي شروع با كاشيهاي زنده هستيد، بايد دكمهي Tablet Mode را بزنيد.
اكشنسنتر جديد ويندوز ۱۰ را با كليك بر روي آيكن موجود در سمت راست نوار وظيفه باز كنيد و دكمهي Tablet Mode را بزنيد. با اين كار، همه چيز از دسكتاپ حذف شده و بين آيكنهاي منوي استارت، كورتانا و تسك ويو فاصله ميافتد. حالا در صورت باز بودن پنجرهي نرمافزار خاصي، براي نمايش نرمافزارهاي تمام صفحه و صفحهي شروع، دكمهي استارت را بفشاريد. اگر خواستار نمايان كردن آيكن نرمافزارهاي پين شده به نوار وظيفه هستيد، در ادامهي مقاله به طريقهي نمايش آنها اشاره ميكنيم.
سفارشي سازي حالت تبلت
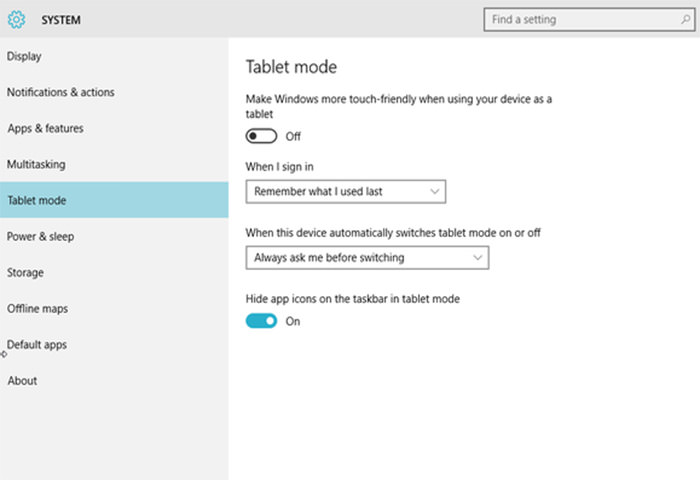
زماني كه در حال استفاده از دستگاه هيبريدي هستيد، ويندوز ۱۰ به طور هوشمندانه بين حالت سنتي و مدرن جابهجا ميشود. اما در صورتي كه هميشه قصد استفاده از حالت تبلت را نداريد، ميتوانيد نحوهي اجراي ويژگي كانتينيوم را هم به وسيلهي ويندوز سفارشي بسازيد!
به سادگي عبارت Tablet Mode را جستجو كنيد و Tablet Mode Settings را از ميان گزينههاي نمايان شده، انتخاب كنيد. در اين بخش از تنظيمات، شما قادر به فعال كردن حالت تبلت و تعيين نحوهي جابهجا شدن به اين حالت از طريق بخش When this device Automatically switches tablet mod on or off هستيد. شما همچنين ميتوانيد در صورت تمايل، با غيرفعال كردن گزينهي Hide app icons on the taskbar in tablet mod، از مخفي شدن آيكنهاي نوار وظيفه هنگام جابهجا شدن به حالت تبلت جلوگيري كنيد. به علاوه، ميتوانيد نحوهي راهاندازي سيستم با حالت تبلت و دسكتاپ را هم از طريق When I sign in موجود بخش ياد شده، تنظيم كنيد.
خلاصي از دست فايلهاي قديمي
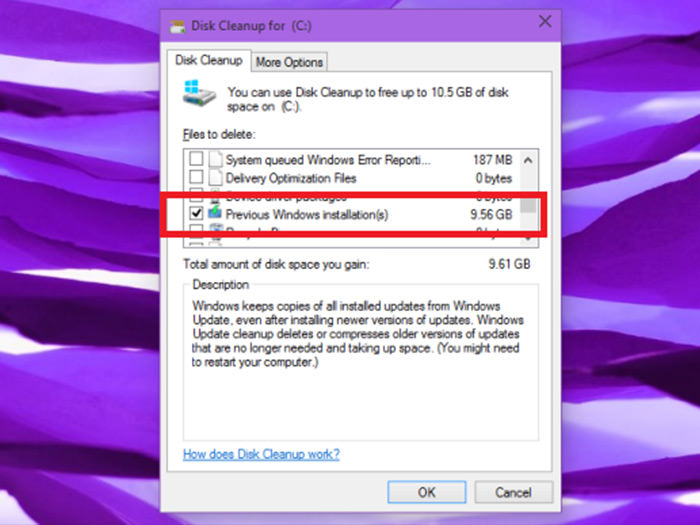
زماني كه سيستم خود را از ويندوز ۷ يا ۸ به ويندوز ۱۰ ارتقاء ميدهيد، يك رونوشت از سيستمعامل قديمي در پوشهاي تحت عنوان Windows.old صرفا براي موارد نادري كه اگر قصد بازگشت به سيستم قديمي را به هر دليلي داشته باشيد، ذخيره ميشود. اگر از عدم بازگشت خود اطمينان داريد، ميتوانيد اقدام به حذف پوشهي ياد شده براي آزادسازي فضاي اشغال شده بكنيد. اما حذف آن به سادگي كليك راست بر روي فايل و زدن Delete نيست!
عبارت “Free up disk space by deleting unnecessary files” را جستجو كنيد و بر روي آن كليك كنيد. سپس درايو مورد نظر را انتخاب كرده و Ok كنيد. پس از اتمام اسكن، بر روي دكمهي Clean up system files موجود در پنجرهي باز شده كليك كرده و بازهم بر روي Ok كليك كنيد. در پنجرهي موجود تيك عبارت Previous Windows installations را زده و دوباره Ok را بفشاريد.
مديريت اعلانيهها
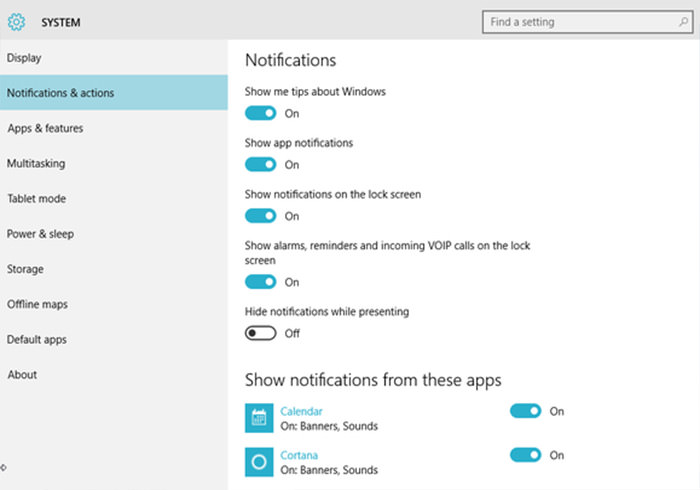
مقاله مرتبط:
- چگونه اعلانيههاي ايميل را در ويندوز ۱۰ فعال كنيم؟
اعلانيهي نرمافزارهاي موجود در فروشگاه ويندوز ۸ ويژگي برجستهاي بود. در حقيقت اكشنسنتر ويندوز ۱۰ هم تقريبا مشابه با آن، اجازهي مديريت آنها و ساخت اعلانيههاي مفيدي را در اختيار كاربر ميگذارد.
احتمالا شما هم قصد غيرفعال كردن اعلانيههاي آزار دهندهي برخي از نرمافزارهاي يونيورسال و حتي جديدا نرمافزارهاي دسكتاپي مانند تلگرام را داريد. يا اينكه ممكن است نخواهيد هنگام ارائهي مقالهاي به وسيلهي پاورپوينت، هيچ اعلانيهاي نمايان شود. براي سفارشيسازي تنظيمات مربوط به اعلانيهها، در منوي شروع مسير Settings→ Systems→ Notifications and actions را دنبال كنيد.
بهبود قابليت reading در مرورگر اج
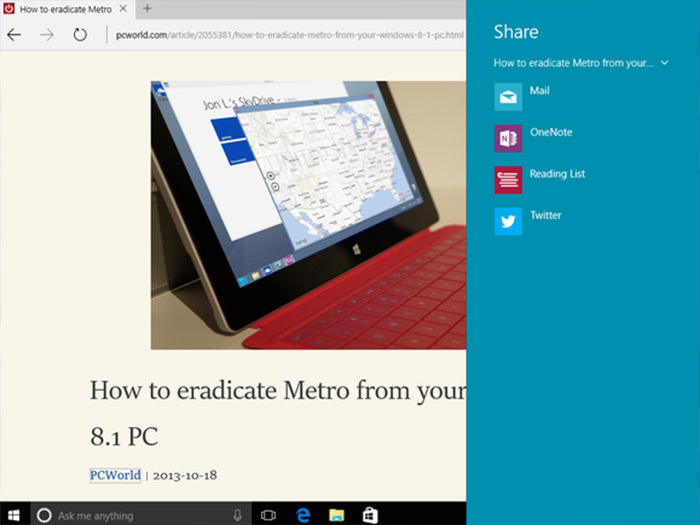
مرورگر جديد ويندوز ۱۰ تحت عنوان اج، تجربهي وبگردي مايكروسافت را با وجود موتور جستجوي سريع، قدرتمند و ترفندهاي جذابي مانند هوشمندي در عملكرد و يكپارچگي با كورتانا به منظور ارائهي اطلاعات مكملي در مورد موضوع جستجو شده را وارد عصر مدرني ميكند. اما جنبهي تازگي مرورگر اج قابليت Reading View و Reading List آن است كه براي اولين بار در نرمافزار اينترنت ايكسپلورر مدرن ويندوز ۸ مورد استفاده قرار گرفت و هماكنون همراه با بهبودهاي زيادي به ويندوز ۱۰ هم راه يافته است.
نماي مطالعه (Reading View) كه با آيكن كوچك كتاب در كنار آيكن ستارهاي شكل موجود در نوار مرورگر مشخص است، تبليغهاي مزاحم، تصاوير نوار كناري وبسايتها و ديگر مواردي كه صفحه را به هم ريخته ميكند را براي بهرهمندي از نمايي تميزتر، حذف كرده و تجربهي مطالعهاي راحت را براي خواننده به ارمغان ميآورد. مرورگر اج همچنين به اشتراكگذاري Reading List كه عملكردي شبيه به Pocket و Instapaper دارد را ممكن ميكند. ريدينگ ليست، اجازهي مطالعهي مقاله در آينده را به كاربر ميدهد. براي ذخيره كردن مقاله، به سادگي بر روي آيكن ستارهي بوكمارك كليك كرده و آن را در ليست مطالعه ذخيره كنيد.
اگر شما هم ترفندهايي از ويندوز ۱۰ سراغ داريد، لطفا در بخش نظرات آنها را به اشتراك بگذاريد.
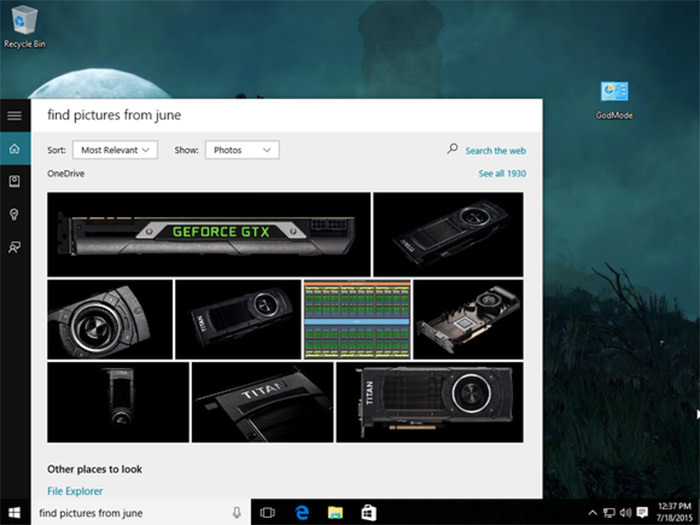
 اجراي بهتر بازي در ويندوزRazer Game Booster 4.2.45
اجراي بهتر بازي در ويندوزRazer Game Booster 4.2.45 ايسوس مادربورد تجاري 4 اينچي خود را معرفي كرد
ايسوس مادربورد تجاري 4 اينچي خود را معرفي كرد لپ تاپ هاي گيمينگ (بازي) قدرتمند دنيا
لپ تاپ هاي گيمينگ (بازي) قدرتمند دنيا معرفي 6 مورد از جديدترين تكنولوژي ها در گجت ها
معرفي 6 مورد از جديدترين تكنولوژي ها در گجت ها معرفي بهترين نوت بوك هاي گيمينگ سال
معرفي بهترين نوت بوك هاي گيمينگ سال